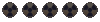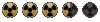Continuum
Vault Fossil
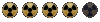
Hello,
Since FO's engine doesn't support anti-aliasing, we can "cheat" this ugly limitation and disable AA only on outer edges.
We must render the scene twice: with AA and without AA (of course every render must have the same size, camera position, etc.).
I used FO's blue, transparent color as environmental map.
1) Copy and paste AA to noAA Next you must make a selection on noAA layer (in this case Background):
Next you must make a selection on noAA layer (in this case Background):

2) Switch to AA layer and Expand the selection by one pixel (or Contract by one if you selected inverse):

You should get something like this:

3) Simply delete selection on AA layer:

4) Final "composition":

Now it's time to convert image to FO's palette before conversion to FRM.
Image --> Mode --> Indexed color --> select "Custom..." in the "Palette" field --> Load... (you must load FO's palette. Color table you'll find in Frame Animator - default.act). Next you must change "Dither" from None to Diffusion. Save the image.
Good conversion:

Bad conversion:

You can also apply noise filter on bigger "surfaces" for better conversion (test at NMA). On the smaller ones you don't noticed any differences, I guess...
Since FO's engine doesn't support anti-aliasing, we can "cheat" this ugly limitation and disable AA only on outer edges.
We must render the scene twice: with AA and without AA (of course every render must have the same size, camera position, etc.).
I used FO's blue, transparent color as environmental map.
1) Copy and paste AA to noAA

2) Switch to AA layer and Expand the selection by one pixel (or Contract by one if you selected inverse):

You should get something like this:

3) Simply delete selection on AA layer:

4) Final "composition":

Now it's time to convert image to FO's palette before conversion to FRM.
Image --> Mode --> Indexed color --> select "Custom..." in the "Palette" field --> Load... (you must load FO's palette. Color table you'll find in Frame Animator - default.act). Next you must change "Dither" from None to Diffusion. Save the image.
Good conversion:

Bad conversion:

You can also apply noise filter on bigger "surfaces" for better conversion (test at NMA). On the smaller ones you don't noticed any differences, I guess...